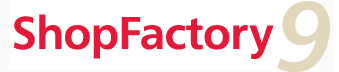Der Modus Design anpassen erlaubt es Ihnen, mit unglaublich einfachen Mausaktionen das Aussehen von jedem beliebig gewählten Webseitenthema vollständig anzupassen – nicht wiedererkennbar.
Durch einfaches Anklicken mit Ihrer Maus können Sie Farben, Designbilder und mehr ändern.
Besser noch, Ihre Software kümmert sich sogar um die Bildgrößen, damit sichegestellt wird, dass die Bilder automatisch in Ihr gewähltes Webseitenthema passen!
Kaum zu glauben, was für ein Design-Talent wir Ihrer Maus geschenkt haben.
Eine Rückgängig-Funktion erlaubt Ihnen, ein Erscheinungsbild zu testen, bevor es angewandt wird.
Sie können auch leicht das ursprüngliche Aussehen eines Webseitenthemas wiederherstellen, indem Sie einfach das Thema neuwählen.
(Hinweis: Sie können zwar keine Designbilder-Änderungen rückgängig machen, aber es ist immer möglich, die ursprünglichen Designbilder der Webseite wiederherzustellen)